Many teams are using Axosoft Scrum to manage their software projects more effectively, but some users are missing out on helpful features that could make their Axosoft experience smoother. That’s why we’ve put together a series of tips you can start implementing right now with minimal effort.
First of all, did you know Axosoft has keyboard shortcuts? We regularly mention this feature in our Quick Start videos and 1-1 calls because they give you quick ways to add or edit items, work logs, and even reply to an email. If you hit Shift then ? in your instance of Axosoft, you’ll see a full list of our shortcuts that will allow you to create items on the fly and save some of the finer details for later.
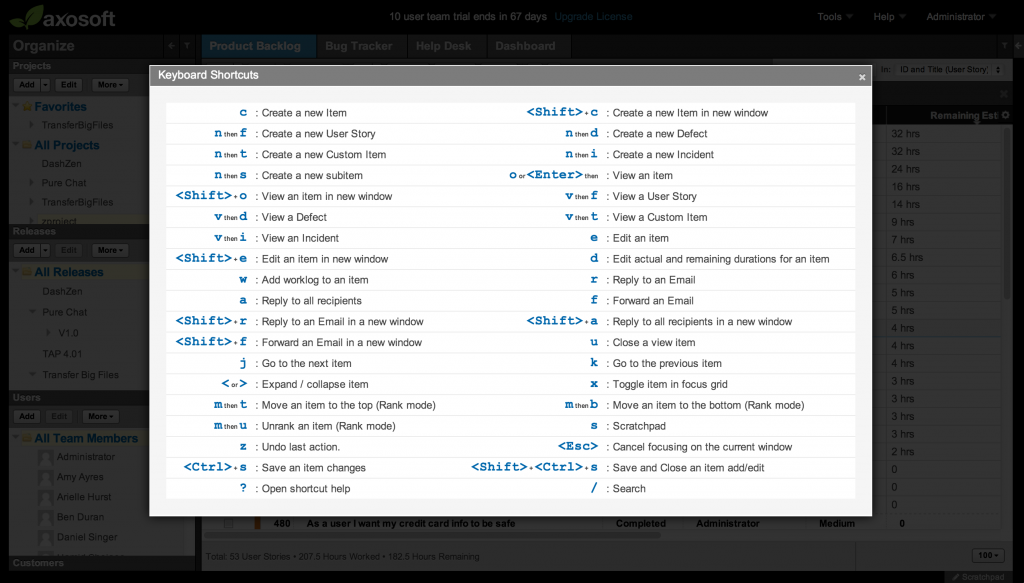
Need shortcuts? Just hit ‘Shift’ then ‘?’ on your keyboard
Tired of sifting through your cluttered Organize Panel? No problem. Developers who work on multiple teams can just right click their most-visited projects in the Projects window and add them to their Favorites section. By doing this, each person’s key projects stay at the top of the list until the work is complete. For those of you with admin rights, you can clean up your users’ interface by specifying project privileges in their security role. Take a look at how to do that here:
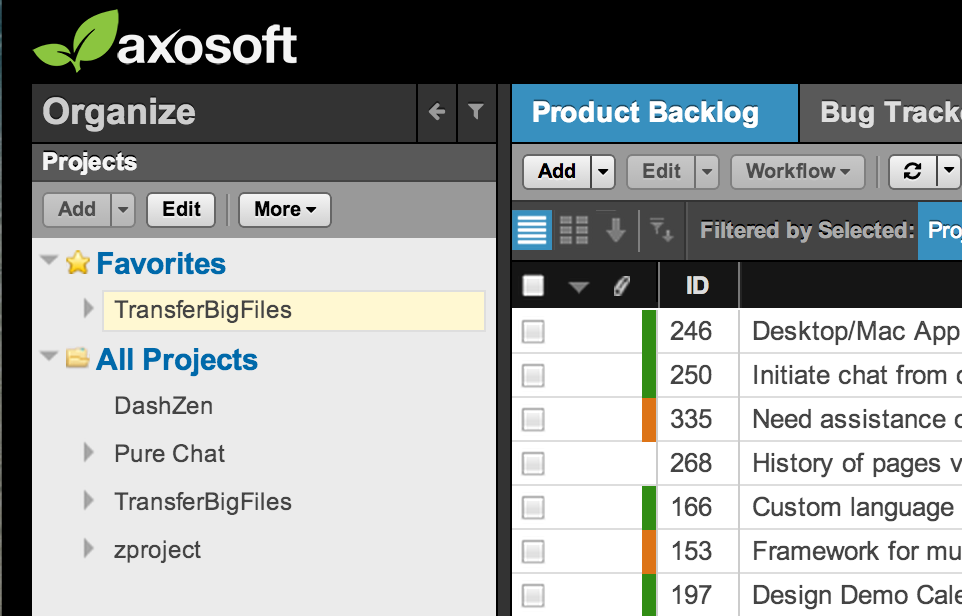
I work on TBF every day, so I make sure it’s at the top of my list!
If you want to feel extra organized, we can help you clean up the Release window as well. If you want Axosoft to isolate the releases related to a select project folder, just right click that project and select Edit (you’ll need admin rights for this).
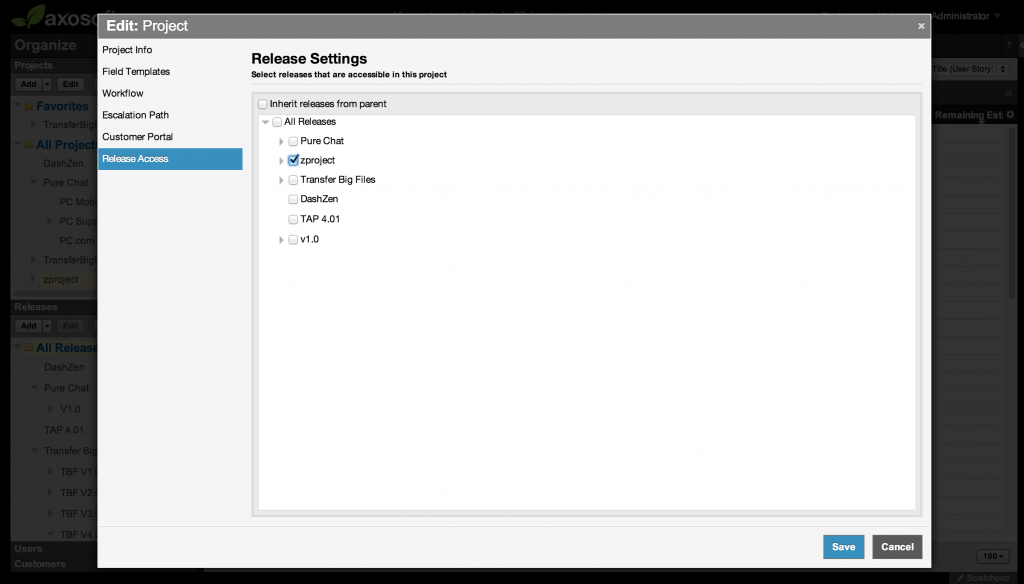
‘Edit’ a project, then go to ‘Release Access’. (You’ll need admin rights for this.)
From here, click on the Release Access tab and uncheck the Inherit Releases from Parent and the All Releases boxes. After that you’ll need to select the releases that correspond to the specific project, Save and close. Now see what happens when you select this project. Pretty nice, right?
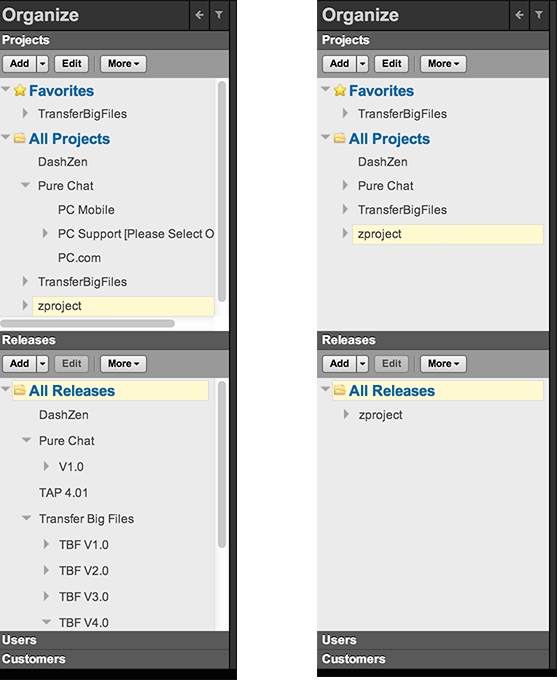
Before & After
Alright last one! To navigate the product even faster, our final tip shows you how to make your most common custom views more accessible. On a daily basis you might select the same project, add the same filter, and look at the same team member or customer. Tedious right? Well it’s easy to save these custom searches by clicking the View button in the main workspace, then Save View. After that, one click on the View button will show you the saved search you’d like to snap back and see. This function will definitely save you some time as you accumulate a list of saved views that can be made public for your team or private for personal use.
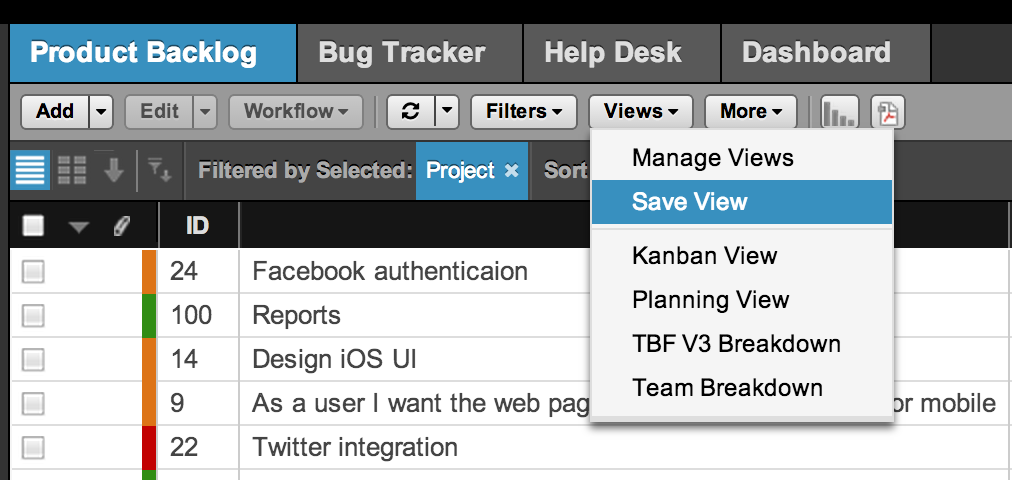
Save Views to navigate faster.
Did this post help you? Then share it with your teammates and admin. Don’t let others work through unnecessary struggles when there’s a simple way to ease these issues. Also, check out our Quick Start Videos on YouTube if you want more info on Views, Filters, and more.
